Lisää > > → Tallenna raidat. Valitse kohdetiedoston formaatiksi ISO.
Ihanan epäintuitiivista! Mutta Nero on.
Lisää > > → Tallenna raidat. Valitse kohdetiedoston formaatiksi ISO.
Ihanan epäintuitiivista! Mutta Nero on.
You need to boot in fail safe mode (press and hold F8 during boot to get there) to be able to do that. Finding that out was how I spent my afternoon hours today.
And that still didn’t help the Nero Cover Designer installation problem (neither does the solution presented in the FAQ).
However! It seems that my seek & destroy operation in the registry (sought and killed all mentionings of Ahead and Cover Designer) finally did the trick. Just as I was trying to reproduce the problem for publishing more data about it here…
Well, all is well that ends well.
VL-Musiikin “Karaoke!”-levyt (osa 1, osa 2 ja osa 3) eivät ole oikeita karaokelevyjä vaan taustamusiikkilevyjä. Laulujen sanat on painettu kansilipukkeisiin.
Levyistä on kuitenkin muutaman ilmaisohjelman ja pienen vaivannäön avulla mahdollista tehdä oikeat karaokelevyt, jotka karaokelaitteella toistettuna näyttävät kappaleen sanoitukset väritettyinä tahdissa. (Väritystapa ei tosin ole ihan perinteinen sulava, vasemmalta oikealle kulkeva maalaus, vaan teksti väritetään sana kerrallaan, mutta se on parempi kuin ei mitään.)
Menetelmän opetteleminen voi olla hieman haasteellista (vaikka olenkin tehnyt parhaani kaiken selittämiseksi mahdollisimman yksikäsitteisesti) ja näiden ohjeiden ymmärtäminen vaatinee jonkin verran Windows-ohjelmien käyttönäppäryyttä. Käymällä ohjeet lävitse menetelmän pitäisi kuitenkin osoittautua varsin suoraviivaiseksi ja siihen on sen jälkeen varsin helppo rutinoitua.
Huom: Tämä ohje ei käsittele sopivanmittaisen taustakuvan tai -videon luomista, vaan oletetaan, että sen luominen tai kopioiminen jostain niin, että sen voi ladata VirtualDubModiin, onnistuu. Myöskään valmiin videon viimeistelyä (eli jälkikäsittelyä, pakkaamista tai ääniraidan liittämistä) tai sen polttamista CD:lle ei käsitellä; tiedossani ei tällä hetkellä ole ilmaisia videocd:n polttamiseen tarvittavia työkaluja.
Tehtävän toteutukseen käytin seuraavia ohjelmia:
Vaiheet
Heijaa, ruusut tulipunaiset\nsua varten vain on kukkineet.
Kauneimmat on niistä sulle,\nsuukon palkaksi suot mulle;
mulle suukko sulle\nruusut tulipunaiset.
Voit jättää tekstitiedostoon tyhjiä rivejä kappaleiden ja kertosäkeiden toisistaan erottamiseksi. SSA osaa jättää ne huomiotta tekstitiedostoa ladatessaan.
Vastedes, puhuttaessa riveistä, tässä ohjeessa tarkoitetaan nimenomaan tässä kohdassa luodun tekstitiedoston rivejä, eikä niitä rivejä, jotka lopullisessa videossa tulevat allekain (ja jotka edellä yhdistettiin \n:llä yksittäisiksi tekstitiedoston riveiksi).
Valitse nyt ilmestyneiden kahden raidan valikoista Mono niin, että molempien tila on sen jälkeen mono (eikä enää “Vasen” tai “Oikea”). Säädä sen jälkeen molempien raitojen kahdesta,vasemmalla olevasta liukusäätimestä ylemmällä äänenvoimakkuutta pienemmäksi kuusi desibeliä (siten, että hiiren kohdistimen oheen ilmestyy teksti “Vahvistus: -6 dB”). Kun olet vaimentanut molemmat raidat tällä tavalla, valitse Projekti-valikosta Pikamiksaus.1
Aseta Projektin näytteenottotaajuus (alhaalla, vasemmalla) sen valitsimesta 11025 Hz:ksi.2
Valitse Muokkaa-valikosta Asetukset…. Mene Tiedostomuodot-välilehdelle ja valitse Pakkaamaton vientimuoto -kohtaan “WAV (Microsoft 8 bit PCM)”.
Valitse Tiedosto-valikosta Vie WAV-tiedostoon… ja tallenna uusi tiedosto uudelle nimelle, ei siis alkuperäisen digitoidun kappaleen päälle. Tämä tiedosto on kahdeksanbittinen, ja seuraavassa vaiheessa se ladataan Sub Station Alphaan.
 Aseta Timing-valikosta Karaoke valituksi. Valitse sen jälkeen samasta valikosta Time From WAV File, jolloin ikkunan yläosaan ilmestyy WAV-tiedoston käsittelyyn tarkoitettuja säätimiä. Paina niistä ensimmäistä, Open…-nappia. Etsi ja valitse viimeksi tallentamasi, siis kahdeksanbittinen versio digitoidusta kappaleesta.
Aseta Timing-valikosta Karaoke valituksi. Valitse sen jälkeen samasta valikosta Time From WAV File, jolloin ikkunan yläosaan ilmestyy WAV-tiedoston käsittelyyn tarkoitettuja säätimiä. Paina niistä ensimmäistä, Open…-nappia. Etsi ja valitse viimeksi tallentamasi, siis kahdeksanbittinen versio digitoidusta kappaleesta.
WAV-tiedoston säädinten joukossa on zoom-liukusäädin, jolla kerralla ruudussa näkyvän ajan määrää voidaan säätää. Preview/Grid size -säätimellä spektrogrammin vasemmassa yläkulmassa voi säädellä amplitudiskaalaa.
Pysäytä musiikki (Stop-napiksi muuttuneesta Play-napista) paikallistettuasi ensimmäisen rivin alueen alku- ja päättymiskohdan silmämääräisesti. Osoita nyt alkukohdaksi arvioimaasi pistettä spektrogrammissa ja paina hiiren vasenta nappia niin, että osoittimen kohdalle ilmestyy keltainen pystyviiva. Osoita sen jälkeen loppukohdaksi arvioimaasi pistettä ja paina hiiren oikeata nappia niin, että osoittimen kohdalle ilmestyy punainen pystyviiva. Paina sen jälkeen ylhäällä, WAV-tiedoston käsittelysäädinten joukossa olevaa Grab Times -nappia.
Tämän jälkeen ensimmäinen rivi on lukittu valitsemallesi alueelle, ja voit toistaa sen painamalla ikkunan keskivaiheilla, spektrometrin alapuolella olevaa Play Row -nappia. Ensimmäisen rivin sanoille rajaamasi alueen pitäisi nyt soida.
Rajaa samalla tavalla jokaisen rivin teksteille niihin liittyvä alue spektrogrammista: valitse ensin uusi rivi (hiiren vasemmalla napilla) ja sen jälkeen sitä vastaava alue hiiren vasemmalla ja oikealla napilla spektrogrammista. Muista lopuksi painaa Grab Times -nappia, sillä ilman sitä valittua aluetta ei liitetä valittuun riviin.
Mikäli rivi näkyy ruudukossa punaisena, se merkitsee, että sen aika on päällekäin sitä edeltävän tai sen jälkeen tulevan rivin ajan kanssa. Säädä kaikkien rivien alueet niin, etteivät ne ole päällekäin (eli valitse seuraavan rivin aloituspiste aina edellisen rivin lopetuspisteen oikealta puolelta).
Tallenna koko projektisi (File-valikko; Save As… tai Save; tallennusmuodoksi .ssa) aina välillä ja viimeistään siinä vaiheessa, kun olet saanut kaikkien rivien alueet säädettyä kohdilleen.
Valitse ensimmäinen rivi. Paina spektrogrammin yläpuolella olevan, isohkon tekstikentän oikealla puolella olevaa Reset Karaoke -nappia. Tämän tuloksena jokaisen sanan eteen tulee aaltosulkeisiin merkattu k-koodi. Nämä koodit kuvastavat kunkin sanan kestoa: mitä suurempi luku, sitä suurempi on sanan kesto. Kursorin kohdalla olevaa koodia säädetään numeronäppäimistön plus- ja miinus-näppäimillä.
Paina Play Karaoke -nappia, joka on keskimmäinen kolmesta, spektrometrin ja tekstikentän väliin yhdessä tekstikenttään tulleiden koodien kanssa ilmestyneestä napista (kaksi muuta ovat Play Prev ja Play Next). Soinut katkelma pitää nyt säätää sen kohdalla laulettavan sanan mittaiseksi k-koodia säätämällä.
Valitse hiirellä tekstikentän ensimmäisen sanan edessä oleva koodi ja käytä numeronäppäimistön plus- ja miinusnappeja sen säätämiseen. Välillä voit taas kuunnella katkelman keston painamalla Play Karaoke -nappia. Kun katkelma on mielestäsi ajoitettu oikein, paina Play Next -nappia. Nyt soinut katkelma vastaa toista sanaa, ja se pitää säätää edellisen tavoin oikean mittaiseksi.
Kuten ehkä huomaatkin, katkelmien väliin ei jää taukoa, joten vaikka laulussa sellainen sanojen keskellä olisikin, edellisen sanan kesto täytyy venyttää seuraavan sanan alkuun saakka.
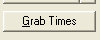 Tärkeää: Kun olet säätänyt valittuna olevan rivin viimeisenkin sanan kohdalleen, muista painaa Grab Times -nappia, sillä muuten kaikki tälle riville tekemäsi ajoitukset katoavat siirtyessäsi seuraavalle riville!
Tärkeää: Kun olet säätänyt valittuna olevan rivin viimeisenkin sanan kohdalleen, muista painaa Grab Times -nappia, sillä muuten kaikki tälle riville tekemäsi ajoitukset katoavat siirtyessäsi seuraavalle riville!
Kun olet säätänyt joka rivin kaikkien sanojen ajoitukset kohdilleen, tallenna projektisi jälleen viimeistään tässä vaiheessa.
Luomasi tyyli ei tule voimaan heti, vaan se täytyy asettaa jokaiselle riville. Tämä tapahtuu Edit-valikon Replace…-toiminnolla: kirjoita Search for -kenttään *Default (joka on oletustyylin nimi) ja Replace with -kenttään oman tyylisi nimi. Varmista ennen OK:n painamista, että Column-kohdassa on valittuna Styles ja Rows-kohdassa All grid rows.
That’s right, I’m starting the first annual CSS Naked Day. In the spirit of promoting Web Standards along with good semantic markup and proper hierarchy structures, April 5th will be a day of nakedness for all webmasters to remove their style sheets from their website for one day. Signining up is not required, just simply comment in this thread with a link to your website and let everyone else know that you’re participating.
“A new search results interface is in the works at Google. Originally the domain of rumor sites, it’s now possible for almost anyone to get a glimpse of the new look”
“Nykyäänhän saa domainin rekisteröityä omalle nimelle .fi-päätteisenä ja siihen saa vielä sen ruåtsalaisen O:nkin. Valitsin siis luonnollisesti peterforsgård.fi. Rekisteröin sen Nebulan kautta. Tieto domainin hyväksymisestä tulikin aika nopeasti ja parissa päivässä oli myös Viestintävirasto hyväksynyt domainini, lähettäen siitä vahvistuksen emailila. Nebula lähetti laskun minulle ja kaikki näytti olevan kunnossa, vaan eipä ollutkaan.”
P. Forsgård via Juha