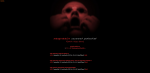The Asus M4A78-EM’s native AMIBIOS, like most desktop BIOSes, lacks support for ATA security features. Under such a BIOS, disks with built-in encryption that relies on ATA security can only function as normal hard disks.
The ATA Security eXtension BIOS is a BIOS extension that provides what the name says: the ATA security features for a BIOS previously lacking them. It can be added onto the M4A78-EM’s BIOS; I did it, and I figured I might as well document the process in case someone else is considering doing the same.
Flashing firmware is never a simple task, and if you screw it up, you might end up with your motherboard in need of costly repair. So please, do not attempt this if you’re in the slightest unsure of what you’re doing. And if you do attempt this, make sure you do know what you’re doing each step of the way.
I did this using Ubuntu 10.04.1, with Wine 1.2.3 from the Ubuntu Wine Team’s PPA. The steps shouldn’t differ much if you’re using another OS, just as long as you can run the necessary (Microsoft Windows) apps.
The general steps are
- get your existing BIOS ROM file either from Asus’ website or by other means
- download and unpack the extension package
- download and unpack MMTool
- configure the extension
- run MMTool and replace the existing ethernet ROM with the extension
- flash the resulting BIOS ROM file onto the motherboard
The specifics for each step are:
- Download the BIOS you want to add the extension to. I was running the latest currently published revision 2101 (dated 31.12.2010) for the M4A78-EM from Asus, so I grabbed that and unpacked the .ROM file from it.
- Download the ATA Security eXtension from the official website. I used v2.11 (dated 8.8.2006), the latest at the time. Unpack it.
- Download MMTool. I used 3.19 (dated 19.1.2009), the latest at the time. Unpack it.
- Configure the extension. For this, in Ubuntu, you’ll need to use DOSBox.
- Using the command-line, change to the extension’s directory and run
dosbox . - Inside DOSBox, run
BROMCFG.EXE ATASX.ROM - Answer Y to change configuration.
- Answer P for PCI-ROM.
- Answer 10EC for Vendor ID. (This is Realtek’s ID.)
- Answer 8168 for Device ID. (This is the M4A78-EM’s Ethernet adapter’s ID.)
- Answer 020000 for PCI device type. (This is an Ethernet device.)
- Answer questions about default and setup password as well as delay for Ctrl+S according to you needs.
- Exit DOSBox by typing
exit
- Using the command-line, change to the extension’s directory and run
-
- Start MMTool (with the help of Wine).
- Select ‘Load ROM’. Select the BIOS ROM file you acquired at step 1.
- Go to the ‘Delete’ tab. From the list at the bottom, select the PCI Option ROM with ‘RunLoc’ 10EC:8168 (the Ethernet ROM).
- Select ‘Delete’. The list should refresh itself.
- Go back to the ‘Insert’ tab.
- Select ‘Browse’. Select the ATASX.ROM file configured at main step 4.
- For ‘Module ID’, enter 20. For ‘Offset/VID’, enter 10EC. For ‘Seg./DID’, enter 8168.
- Select ‘Insert’. The list should refresh itself again. Make sure that it again has a ‘PCI Option ROM’ with the ‘RunLoc’ 10EC:8168.
- Save the new BIOS ROM file with either ‘Save ROM’ or ‘Save ROM as…’.
- Exit MMTool.
- Flash the BIOS ROM file you saved in MMTool with your flashing tool of choice. I used Flashrom.
Final note: once you have the new ROM file in, you’ll need to enable ‘Onboard LAN Boot ROM’ in your BIOS settings for the extension to kick in during boot.