Ero sivun ”Kotiapu:F-Spotissa olevan valokuvan lähettäminen sähköpostilla” versioiden välillä
Ei muokkausyhteenvetoa |
Ei muokkausyhteenvetoa |
||
| Rivi 2: | Rivi 2: | ||
# F-Spotin avauduttua etsi albumistasi valokuva, jonka haluat lähettää. '''Kaksoisnapsauta valokuvaa''' niin, että se avautuu näytölle isossa koossa kuten alla olevassa esimerkissä.<br />[[Tiedosto:Kuvakaappaus- Yksittäinen kuva esillä F-Spotissa.png|640px]] | # F-Spotin avauduttua etsi albumistasi valokuva, jonka haluat lähettää. '''Kaksoisnapsauta valokuvaa''' niin, että se avautuu näytölle isossa koossa kuten alla olevassa esimerkissä.<br />[[Tiedosto:Kuvakaappaus- Yksittäinen kuva esillä F-Spotissa.png|640px]] | ||
# Valitse F-Spotin '''Tiedosto-valikosta kohta ''Lähetä sähköpostitse'''''.<br />[[Tiedosto:Kuvakaappaus- Lähetä sähköpostitse valittuna F-Spotin Tiedosto-valikosta.png]] | # Valitse F-Spotin '''Tiedosto-valikosta kohta ''Lähetä sähköpostitse'''''.<br />[[Tiedosto:Kuvakaappaus- Lähetä sähköpostitse valittuna F-Spotin Tiedosto-valikosta.png]] | ||
# ''Luo sähköposti'' -ikkuna avautuu. Valitse ikkunan ''Koko''-palstalla olevista vaihtoehdoista haluamasi kuvakoko. Jollet osaa päättää kuvakokoa, valitse "Alkuperäinen".<br />Valitse lopuksi '''''Luo sähköposti'''''. Sen jälkeen kuvan valmistelu lähetettäväksi käynnistyy, ja | # ''Luo sähköposti'' -ikkuna avautuu. Valitse ikkunan ''Koko''-palstalla olevista vaihtoehdoista haluamasi kuvakoko. Jollet osaa päättää kuvakokoa, valitse "Alkuperäinen".<br />Valitse lopuksi '''''Luo sähköposti'''''. Sen jälkeen kuvan valmistelu lähetettäväksi käynnistyy, ja kestää kuvan koosta riippuen muutaman sekunnin—muutaman minuutin.<br />[[Tiedosto:Kuvakaappaus-Luo sähköposti F-Spotissa.png]] | ||
# | # Sähköpostisivusto Gmail avautuu. Mikäli olet kirjautunut viimeksi sivustolta ulos, '''kirjaudu nyt sisään'''.<br />[[Tiedosto:Kuvakaappaus-Gmail- Sisäänkirjautuminen.png]] | ||
# | # Valitse vasemman laidan valikosta '''Luonnokset''', jolloin viestiluonnosnäkymä avautuu.<br />[[Tiedosto:Kuvakaappaus-Gmail -Vasemman laidan valikko.png]] | ||
# Valokuvasi on nyt luonnosnäkymän viestiluettelossa ylimpänä lihavoidulla otsikolla '''Valokuvani'''. Valitse tämä luonnos, jolloin se avautuu muokattavaksi.<br />[[Tiedosto:Kuvakaappaus-Gmail - Luonnokset.png]] | |||
# Täytä sähköpostiviestin luomiseen käytettävä lomake '''muilla tarvittavilla tiedoilla''': vastaanottajan osoitteella, | # Täytä sähköpostiviestin luomiseen käytettävä lomake '''muilla tarvittavilla tiedoilla''': vastaanottajan osoitteella, viestin aiheella sekä mahdollisilla saatesanoilla viestikentässä. Myös Aihe-kenttään valmiiksi annetun "Valokuvani"-otsikon voit halutessasi vaihtaa.<br />[[Tiedosto:Kuvakaappaus-Gmail - Valokuvan lähettäminen.png]] | ||
# Valitse lopuksi '''''Lähetä'''''. | # Valitse lopuksi '''''Lähetä'''''. | ||
[[Luokka:Kotiapu|{{PAGENAME}}]] | [[Luokka:Kotiapu|{{PAGENAME}}]] | ||
Nykyinen versio 23. joulukuuta 2010 kello 11.20
- Avaa valokuvienhallintaohjelma F-Spot valitsemalla sen kuvake työpöydältä.
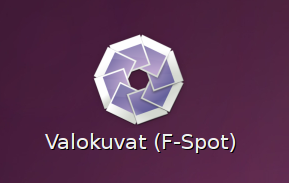
- F-Spotin avauduttua etsi albumistasi valokuva, jonka haluat lähettää. Kaksoisnapsauta valokuvaa niin, että se avautuu näytölle isossa koossa kuten alla olevassa esimerkissä.

- Valitse F-Spotin Tiedosto-valikosta kohta Lähetä sähköpostitse.
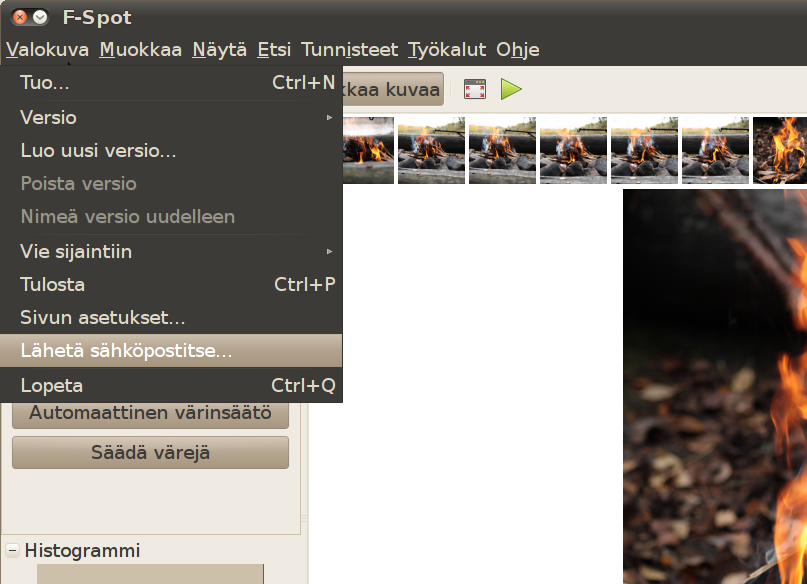
- Luo sähköposti -ikkuna avautuu. Valitse ikkunan Koko-palstalla olevista vaihtoehdoista haluamasi kuvakoko. Jollet osaa päättää kuvakokoa, valitse "Alkuperäinen".
Valitse lopuksi Luo sähköposti. Sen jälkeen kuvan valmistelu lähetettäväksi käynnistyy, ja kestää kuvan koosta riippuen muutaman sekunnin—muutaman minuutin.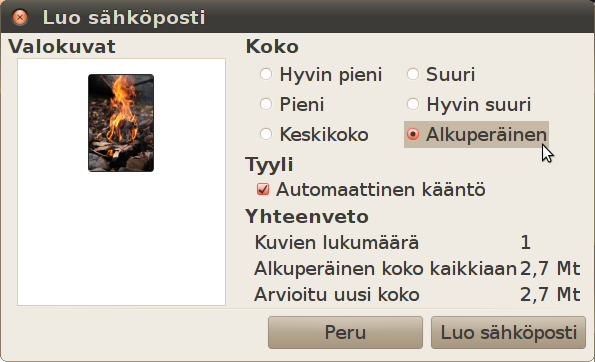
- Sähköpostisivusto Gmail avautuu. Mikäli olet kirjautunut viimeksi sivustolta ulos, kirjaudu nyt sisään.
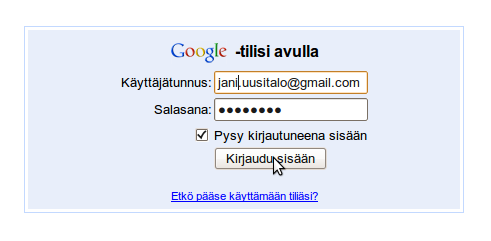
- Valitse vasemman laidan valikosta Luonnokset, jolloin viestiluonnosnäkymä avautuu.
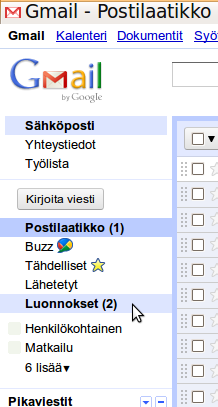
- Valokuvasi on nyt luonnosnäkymän viestiluettelossa ylimpänä lihavoidulla otsikolla Valokuvani. Valitse tämä luonnos, jolloin se avautuu muokattavaksi.
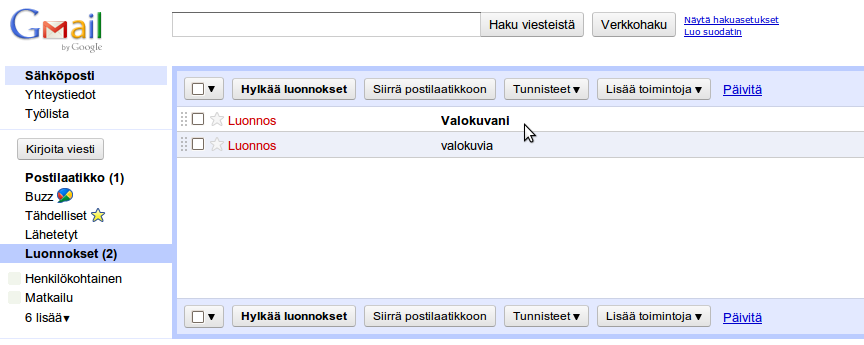
- Täytä sähköpostiviestin luomiseen käytettävä lomake muilla tarvittavilla tiedoilla: vastaanottajan osoitteella, viestin aiheella sekä mahdollisilla saatesanoilla viestikentässä. Myös Aihe-kenttään valmiiksi annetun "Valokuvani"-otsikon voit halutessasi vaihtaa.
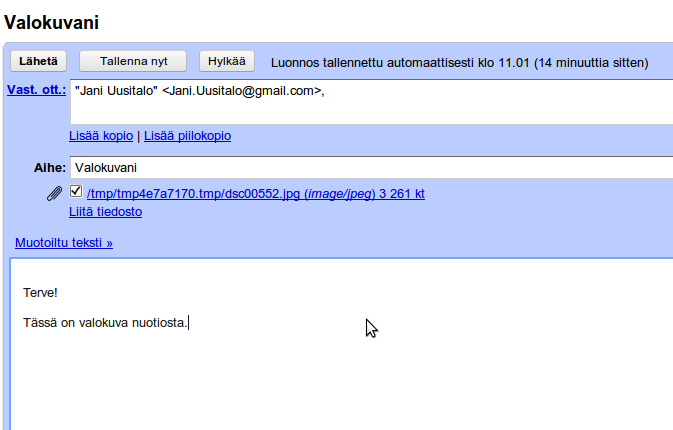
- Valitse lopuksi Lähetä.
